Le menu Settings
Le menu Settings permet de créer et paramétrer les applications conversationnelles Tock (c’est-à-dire les
modèles / bots pouvant co-exister sur une plateforme). Plusieurs fonctions d’administration et de configuration des
bots sont également disponibles via ce menu : importer/exporter une configuration, paramétrer la langue, les connecteurs, etc.
L’onglet Applications
Cet écran permet de créer, modifier, supprimer des applications conversationnelles Tock.
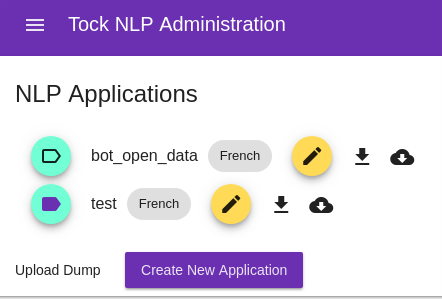
Lors de la première connexion à la plateforme de démonstration, un assistant simplifié permet de créer la première application (le premier bot). Par la suite, vous pouvez passer par cet écran pour ajouter d’autres applications.
Créer une application
Pour ajouter une application, cliquez sur Create New Application :
-
Saisissez un nom / identifiant pour l’application
-
Choisissez si le modèle pourra inclure des entités voire des sous-entités (cf Concepts pour en savoir plus)
-
Sélectionnez une ou plusieurs langues (voir Construire un bot multilingue pour en savoir plus)
-
Sélectionnez un moteur NLU (Apache OpenNLP ou Stanford CoreNLP, voir Installation pour en savoir plus)
Modifier, importer et exporter une application
Pour chaque application déjà créée, vous pouvez par la suite :
-
Download an application dump : télécharger sa configuration au format JSON : langue, modèle intentions/entités, etc.
-
Download a sentences dump : télécharger ses phrases qualifiées au format JSON
-
Edit : modifier la configuration de l’application
- Un formulaire permet de modifier la configuraion initiale
- Une section Advanced options ajoute d’autres paramètres pour les utilisateurs avertis :
- Upload dump : charger une configuration ou des phrases qualifiées à partir d’un fichier au format JSON.
Seules les nouvelles intentions/phrases seront ajoutées, cette fonction ne modifie pas / ne supprime pas les intentions/phrases existantes - Trigger build : déclencher/forcer la reconstruction du modèle
- NLU Engine configuration : paramétrer finement le moteur NLU sous-jacent (les paramètres dépendant du moteur utilisé, Apache OpenNLP ou Stanford CoreNLP)
- Alexa Export : exporter le modèle Tock dans un format utilisable par Alexa
- Upload dump : charger une configuration ou des phrases qualifiées à partir d’un fichier au format JSON.
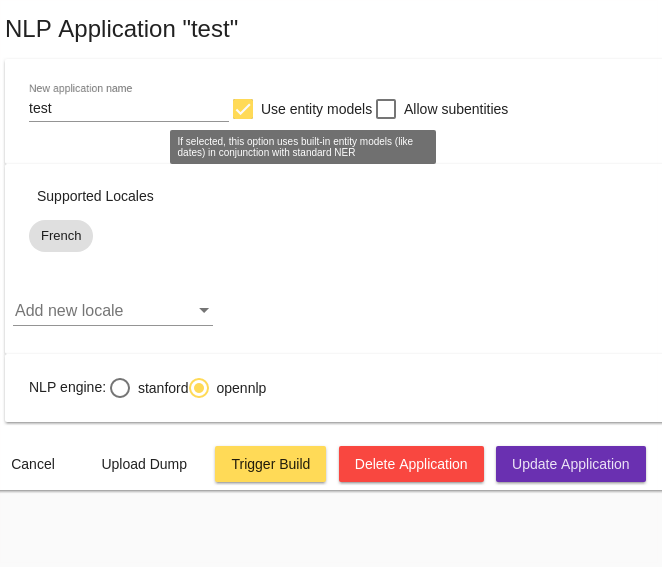
La fonction Upload dump (voir ci-dessus) est également accessible directement en bas d’écran, permettant :
- Soit de modifier une application (si l’
application nameexiste) - Soit d’en créer/importer une nouvelle
L’onglet Configurations
Cet écran permet d’accéder aux connecteurs d’un bot, d’en ajouter, modifier ou supprimer. C’est aussi là que vous trouvez les informations pour se connecter programmatiquement.
Se connecter programmatiquement au bot
Le paramétrage pour se connecter au bot programmatiquement (ie. via un programme / langage de programmation) se trouve dans cet écran :
-
L’API Key peut être copiée et embarquée dans le code client de la Bot API pour connecter des parcours programmés en Kotlin ou dans un autre langage de programmation comme Javascript/Nodejs ou Python
-
Une adresse / URL peut être configurée pour utiliser le mode WebHook de Bot API
Pour en savoir plus sur ces paramètres et le développement de parcours, voir Bot API.
Gérer les connecteurs
La liste des connecteurs du bot est affichée sous la clef d’API. Pour ajouter un connecteur au bot, cliquez sur Create a new Configuration.
Tous les connecteurs possèdent la configuration suivante :
- Configuration name : le nom/identifiant du bot
- Connector type : le type de canal (par exemple Messenger, Slack, etc.)
- Connector identifier : un identifiant pour le connecteur, unique pour le bot
- Relative REST path : un chemin relatif unique pour la plateforme, pour communiquer avec le bot sur ce canal.
Par défaut, le chemin est de la forme
/io/{organisation}/{application}/{canal}ce qui le rend unique sur la plateforme (à moins que deux connecteurs du même type soient déclarés pour le même bot).
Chaque connecteur possède également une configuration supplémentaire spécifique à ce type de connecteur. Ces paramètres sont dans Connector Custom Configuration. Ces paramètres spécifiques sont documentés avec chaque type de connecteur/canal, voir Les connecteurs.
Connecteurs de test
Pour chaque connecteur ajouté au bot, un connecteur de test est aussi créé et configuré. Il sert à “simuler” le connecteur lorsqu’on teste le bot directement dans l’interface Tock Studio (menu Test > Test the bot).
Par défaut, les connecteurs de test ne sont pas affichés dans l’écran Bot Configurations. Cliquez sur Display test configurations pour les voir et éventuellement les modifier.
En particulier, si vous obtenez des messages d’erreur de connexion dans la page Test the bot, n’hésitez pas à vérfier la configuration de test notamment l’adresse Application base url (pour une plateforme déployée avec Docker Compose par défaut, ce devrait être
http://bot_api:8080avec le nom du conteneur et le port déclarés dans le descripteurdocker-compose-bot.yml).
L’onglet Namespaces
Cet écran permet de gérer un ou plusieurs espaces de nommage ou namespaces. Chaque application, chaque bot est créé au sein d’un namespace. Il est possible de gérer plusieurs namespaces, et de partager certains d’entre eux avec une équipe ou d’autres utilisateurs Tock Studio. Pour cela, il suffit d’éditer le namespace et d’ajouter d’autres utilisateurs (en leur donnant plus ou moins de droits sur le namespace).
L’onglet Log
Cette vue permet de suivre les principales modifications de configuration applicative effectuées par les utilisateurs via Tock Studio: création d’applications, modifications des connecteurs, imports, etc.
Continuer…
Rendez-vous dans Menu FAQ Training pour la suite du manuel utilisateur.
Vous pouvez aussi passer directement au chapitre suivant : Développement.