The Settings menu
The Settings menu allows you to create and configure Tock conversational applications (i.e. models / bots that can coexist on a platform). Several administration and configuration functions for bots are also available via this menu: import/export a configuration, configure the language, connectors, etc.
The Applications tab
This screen allows you to create, modify, delete Tock conversational applications.
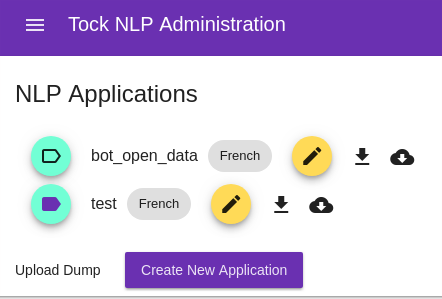
When you first connect to the demo platform, a simplified wizard allows you to create the first application (the first bot). You can then go through this screen to add other applications.
Create an application
To add an application, click on Create New Application :
-
Enter a name / identifier for the application
-
Choose whether the template can include entities or even sub-entities (see Concepts for more information)
-
Select one or more languages (see Building a multilingual bot for more information)
-
Select an NLU engine (Apache OpenNLP or Stanford CoreNLP, see Installationmore information)
Edit, import and export an application
For each application already created, you can then:
-
Download an application dump : download its configuration in JSON format: language, intent/entity model, etc.
-
Download a sentences dump: download its qualified sentences in JSON format
-
Edit: modify the application configuration
- A form allows you to modify the initial configuration
- An Advanced options section adds other parameters for advanced users:
- Upload dump: load a configuration or qualified sentences from a file in JSON format.
Only new intents/phrases will be added, this function does not modify/delete existing intents/phrases - Trigger build: trigger/force model rebuild
- NLU Engine configuration: fine-tune the underlying NLU engine (parameters depend on the engine used, Apache OpenNLP or Stanford CoreNLP)
- Alexa Export: export the Tock model in a format usable by Alexa
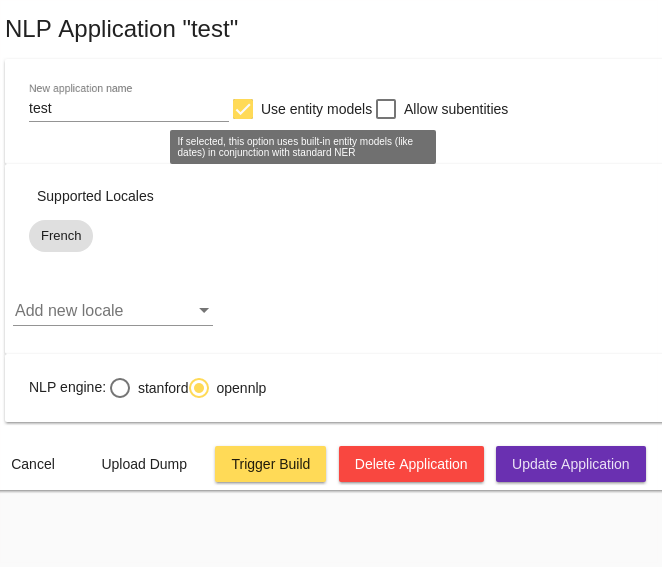
The Upload dump function (see above) is also directly accessible at the bottom of the screen, allowing:
- Either to modify an application (if the
application nameexists) - Either create/import a new one
The Configurations tab
This screen allows you to access the connectors of a bot, to add, modify or delete them. This is also where you find the information to connect programmatically.
Connect programmatically to the bot
The settings to connect to the bot programmatically (ie. via a program / programming language) are found in this screen:
-
The API Key can be copied and embedded in the client code of the Bot API to connect programmed paths in Kotlin or in another programming language like Javascript/Nodejs or Python
-
An address / URL can be configured to use the WebHook mode of Bot API
To learn more about these settings and path development, see Bot API
Manage connectors
The list of connectors of the bot is displayed under the API key. To add a connector to the bot, click on Create a new Configuration.
All connectors have the following configuration:
- Configuration name : the name/identifier of the bot
- Connector type : the channel type (e.g. Messenger, Slack, etc.)
- Connector identifier : an identifier for the connector, unique for the bot
- Relative REST path : a relative path unique for the platform, to communicate with the bot on this channel.
By default, the path is of the form
/io/{organisation}/{application}/{channel}which makes it unique on the platform
(unless two connectors of the same type are declared for the same bot).
Each connector also has an additional configuration specific to this connector type. These settings
are in Connector Custom Configuration. These specific settings are documented with each connector/channel type, see Connectors.
Test connectors
For each connector added to the bot, a test connector is also created and configured. It is used to "simulate" the connector when testing the bot directly in the Tock Studio interface (menu Test > Test the bot).
By default, test connectors are not displayed in the Bot Configurations screen. Click on Display test configurations to view them and possibly modify them.
In particular, if you get connection error messages in the Test the bot page, do not hesitate to check the test configuration, in particular the Application base url address (for a platform deployed with Docker Compose by default, it should be
http://bot_api:8080with the container name and port declared in thedocker-compose-bot.ymldescriptor).
The Namespaces tab
This screen allows you to manage one or more namespaces or namespaces. Each application, each bot is created within a namespace. It is possible to manage several namespaces, and to share some of them with a team or other Tock Studio users. To do this, simply edit the namespace and add other users (giving them more or less rights on the namespace).
The Log tab
This view allows you to track the main application configuration changes made by users via Tock Studio: application creation, connector modifications, imports, etc.
Continue...
Go to Menu FAQ Training for the rest of the user manual.
You can also go directly to the next chapter: Development.

 Chat with Tock
Chat with Tock